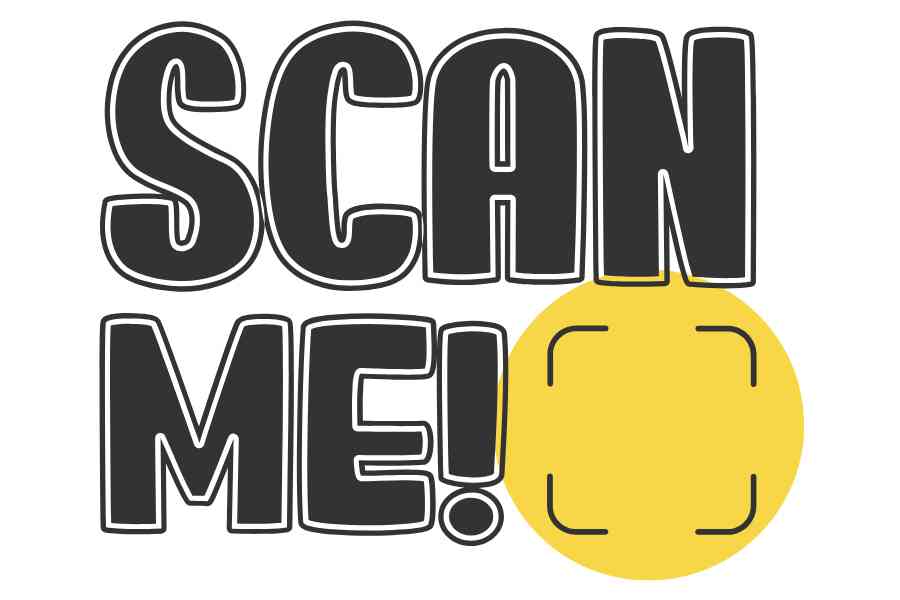QR Code, atau Quick Response Code, adalah sebuah bentuk barcode dua dimensi yang dapat menyimpan informasi dalam bentuk data. Dalam era digital yang semakin maju, QR Code menjadi alat yang sangat berguna, digunakan untuk berbagai tujuan seperti mengakses situs web, mengirim pesan, atau bahkan melakukan transaksi keuangan.
Namun, tahukah Anda bahwa Anda bisa membuat QR Code hanya dengan menggunakan aplikasi yang sudah ada di komputer Anda, yaitu Microsoft Word? Ya, Anda tidak memerlukan perangkat lunak khusus atau keterampilan pemrograman untuk membuat QR Code. Dalam artikel ini, kami akan memberikan panduan lengkap tentang Cara Membuat QR Code Menggunakan MS Word. Ikuti langkah-langkah sederhana di bawah ini untuk membuat QR Code yang dapat Anda gunakan dalam dokumen atau materi lain.
Cara Membuat QR Code Menggunakan MS Word
Microsoft Word tidak hanya digunakan untuk mengetik teks, tetapi juga bisa digunakan untuk berbagai tugas desain dan multimedia, termasuk membuat QR Code. Dengan menggunakan MS Word, Anda dapat membuat QR Code untuk berbagai keperluan seperti menyimpan URL, nomor telepon, atau teks lainnya. Berikut adalah langkah-langkah mudah dalam Cara Membuat QR Code Menggunakan MS Word.
Langkah Pertama, Persiapkan Informasi yang Akan Diubah ke QR Code
Sebelum memulai, Anda perlu mengetahui jenis informasi yang ingin Anda ubah menjadi QR Code. Ini bisa berupa URL, teks, email, atau bahkan nomor telepon. Pastikan data yang Anda masukkan relevan dan jelas.
- URL: Misalnya, link ke website perusahaan atau toko online.
- Email: Alamat email yang bisa langsung dipakai oleh penerima.
- Teks: Informasi seperti pesan atau instruksi penting.
Langkah Kedua, Install Add-In QR Code di MS Word
Microsoft Word tidak secara langsung menyediakan alat untuk membuat QR Code. Oleh karena itu, Anda perlu menginstal add-in khusus untuk menghasilkan QR Code di dokumen Anda.
- Klik tab Insert di menu bar.
- Pilih Get Add-ins.
- Cari add-in “QR Code” menggunakan kotak pencarian.
- Pilih add-in QR Code Generator dan klik Add.
Langkah Ketiga, Membuat QR Code dengan Add-In
Setelah add-in diinstal, Anda akan dapat mengaksesnya dengan mudah melalui tab Insert.
- Klik tab Insert.
- Pilih My Add-ins, lalu pilih QR Code Generator.
- Setelah add-in terbuka, Anda akan melihat area untuk memasukkan informasi yang ingin Anda jadikan QR Code.
- Pilih jenis data yang ingin dimasukkan, apakah itu URL, teks, atau lainnya.
- Masukkan informasi yang diinginkan dan klik Generate QR Code.
QR Code akan langsung muncul di dokumen Anda. Anda bisa menyesuaikan ukuran dan posisi QR Code sesuai dengan kebutuhan.
Menggunakan QR Code di MS Word untuk Berbagai Keperluan
QR Code untuk Menyisipkan URL Website
QR Code sangat populer digunakan untuk menautkan ke situs web atau halaman produk. Anda cukup memasukkan URL di dalam add-in QR Code Generator dan QR Code akan otomatis dibuat untuk Anda.
QR Code untuk Menyisipkan Email
Selain URL, Anda juga bisa menggunakan QR Code untuk menyisipkan alamat email. Ini sangat berguna jika Anda ingin pembaca atau pelanggan menghubungi Anda melalui email tanpa harus mengetikkan alamat email secara manual.
QR Code untuk Menyisipkan Nomor Telepon
Menggunakan QR Code untuk menyisipkan nomor telepon adalah salah satu cara praktis agar orang bisa menghubungi Anda hanya dengan memindai kode tersebut.
QR Code untuk Menyimpan Teks atau Pesan Singkat
Tidak hanya link atau informasi kontak, Anda juga bisa menggunakan QR Code untuk menyimpan teks atau pesan singkat yang ingin Anda bagikan, seperti petunjuk arah atau informasi acara.
Keuntungan Menggunakan QR Code dalam MS Word
Praktis dan Cepat
Salah satu keuntungan utama menggunakan QR Code dalam MS Word adalah kemudahannya. Anda tidak perlu software tambahan atau perangkat keras khusus. Cukup dengan beberapa klik, QR Code sudah siap digunakan.
Meningkatkan Pengalaman Pengguna
QR Code memberi pengalaman interaktif kepada pengguna. Alih-alih mengetikkan alamat URL atau informasi lainnya, pengguna cukup memindai QR Code untuk langsung mengaksesnya.
Mempermudah Akses ke Informasi
Dengan QR Code, Anda bisa memastikan bahwa informasi yang Anda bagikan lebih mudah diakses dan tidak ada kesalahan ketik dari pengguna.
Pentingnya Desain QR Code yang Baik
Meskipun QR Code merupakan teknologi yang sangat berguna, desain QR Code yang jelas dan mudah dibaca tetap penting. Berikut adalah beberapa tips untuk memastikan QR Code Anda tetap efektif:
- Ukuran yang tepat : Pastikan ukuran QR Code cukup besar agar dapat dipindai dengan mudah.
- Kontras warna : Gunakan warna yang cukup kontras antara latar belakang dan QR Code itu sendiri agar mudah dibaca.
- Lokasi yang strategis : Tempatkan QR Code di posisi yang mudah terlihat oleh pengguna.
Masalah Umum saat Membuat QR Code di MS Word
QR Code Tidak Terbaca
Salah satu masalah yang mungkin terjadi adalah QR Code yang tidak terbaca. Ini bisa disebabkan oleh ukuran yang terlalu kecil atau kontras warna yang kurang jelas. Pastikan ukuran QR Code cukup besar dan pastikan kontras antara warna latar belakang dan QR Code sangat kontras.
Add-In Tidak Muncul
Jika add-in QR Code Generator tidak muncul, pastikan Anda sudah menginstalnya dengan benar. Jika masalah tetap ada, coba restart aplikasi MS Word atau periksa koneksi internet Anda.
Alternatif Membuat QR Code di MS Word Tanpa Add-In
Jika Anda tidak ingin menggunakan add-in untuk membuat QR Code, ada beberapa cara alternatif yang bisa dicoba. Salah satunya adalah menggunakan layanan pembuat QR Code secara online, kemudian menyalin dan menempelkannya ke dalam dokumen Word.
- Kunjungi situs pembuat QR Code online.
- Masukkan informasi yang ingin Anda ubah menjadi QR Code.
- Unduh QR Code yang dihasilkan dan masukkan ke dalam dokumen Word Anda.
Tentang Pembuatan QR Code di Ms Word
1. Apakah saya perlu instalasi perangkat lunak lain selain MS Word?
Tidak, Anda hanya perlu MS Word dan add-in QR Code Generator untuk membuat QR Code. Tidak diperlukan perangkat lunak tambahan.
2. Apakah saya bisa mengubah ukuran QR Code yang saya buat di MS Word?
Ya, Anda bisa mengubah ukuran QR Code setelah dibuat dengan menyesuaikan ukuran gambar seperti halnya gambar biasa.
3. Apakah QR Code di MS Word dapat berfungsi pada perangkat seluler?
Ya, QR Code yang Anda buat di MS Word tetap dapat dipindai menggunakan perangkat seluler yang memiliki aplikasi pemindai QR Code.
4. Apakah QR Code dapat berfungsi untuk menyimpan informasi selain URL?
Tentu! Anda bisa membuat QR Code untuk berbagai jenis informasi seperti teks, email, nomor telepon, dan banyak lagi.
5. Mengapa QR Code saya tidak terbaca?
Kemungkinan besar masalah terletak pada ukuran atau kualitas gambar. Pastikan QR Code Anda cukup besar dan kontras antara warna latar belakang dan QR Code cukup tinggi.
6. Bisakah saya membuat QR Code untuk URL yang aman (HTTPS)?
Ya, QR Code dapat dibuat untuk URL dengan protokol HTTPS tanpa masalah.
Dengan mengikuti panduan ini, Anda kini sudah tahu cara membuat QR Code menggunakan MS Word dengan mudah dan praktis. Teknologi QR Code memungkinkan Anda untuk berbagi informasi dengan cara yang lebih efisien dan menarik. Apakah itu untuk situs web, email, nomor telepon, atau teks lainnya, QR Code bisa sangat berguna dalam berbagai konteks. Selamat mencoba membuat QR Code di MS Word, dan manfaatkan teknologi ini untuk meningkatkan interaksi dengan audiens Anda!